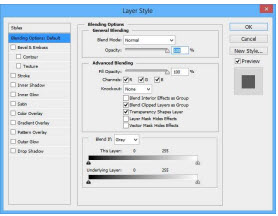Menu

برای شروع لطفا مطابق شکل زیر زبان را تغییر دهید
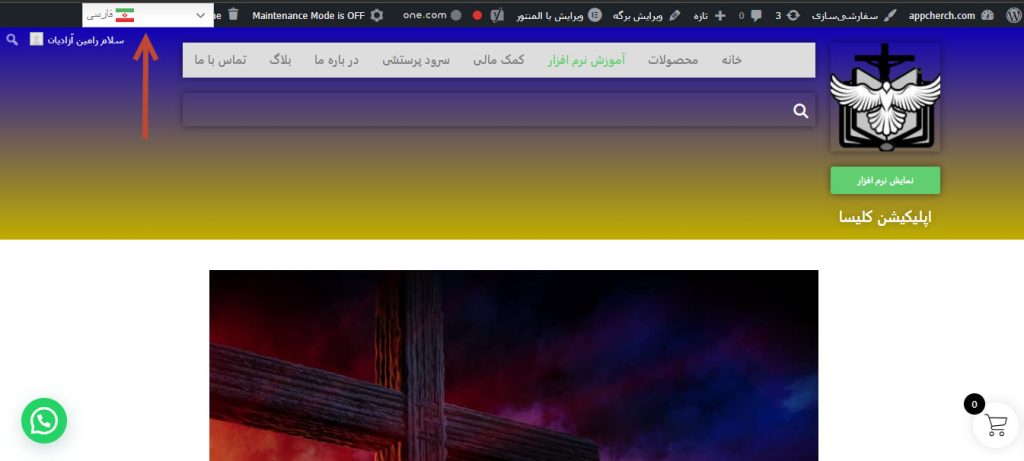
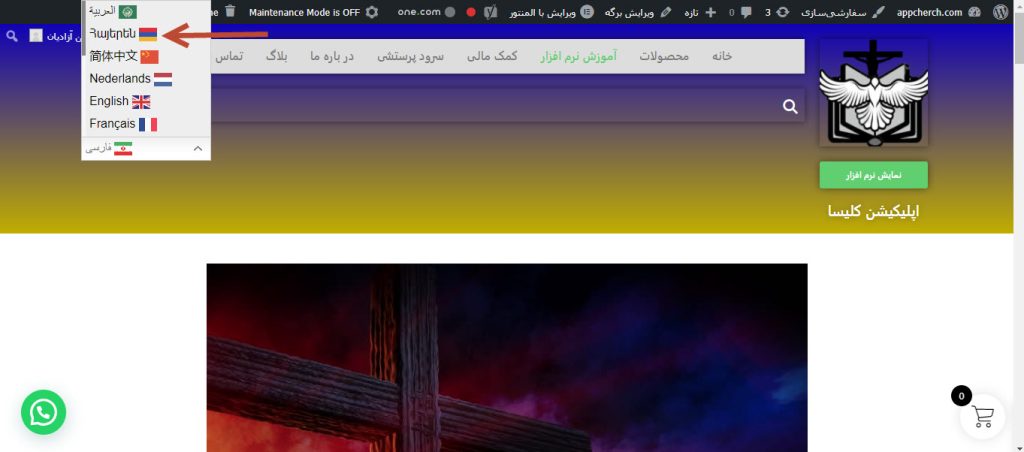
آموزش فتوشاپ برای کودکان
بعد از باز کردن فتوشاپ بسته به نسخه ی نصب شده بر روی سیستم خود با محیطی شبیه به تصویر بالا
مواجه میشوید. بهتر است که از نسخه ی 3CS به بالا استفاده کنید تا اولا از امکانات روز این نرم افزار
بهره مند شوید و ثانیاً مغایرتی با روند آموزش نرم افزار به دلیل قدیمی بودن نسخه ی نصب شده بر روی
سیستم خود نداشته باشید. الزم به ذکر است که نسخه ی CC بر روی سیستم عامل ویندوز XP نصب و
اجرا نمیشود و در صورت وجود این سیستم عامل بر روی پارتیشن خود، شما ملزوم به نصب نسخه ی
قبلی فتوشاپ یعنی 6CS هستید که البته فرق چندانی با این نسخه ندارد. دقت کنید که حتماً درایور
کارت گرافیک شما نصب و ترجیحاً در آخرین آپدیت خود باشد. زیرا ممکن است که برخی امکانات
سنگین فتوشاپ مثل سه بعدی سازها در صورت عدم سازگاری کارت گرافیک غیرفعال شوند.
با هم به بررسی موارد شماره گذاری شده میپردازیم تا بیشتر با رابط کاربری فتوشاپ آشنا شویم:
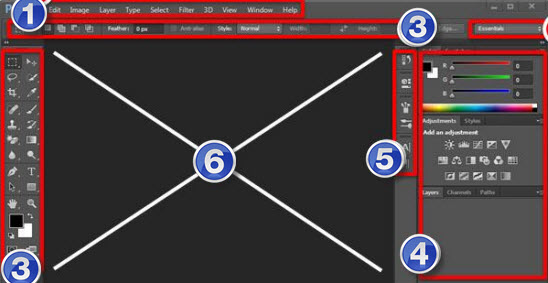
3 منو: فرامینی که در فتوشاپ قرار دارند اغلب در منو جای گرفته اند. با کلیک بر روی هر کدام از
این یازده آیتم )که تا قبل از نسخه ی 4CS ده آیتم بودند و آیتم D3 وجود نداشت( منوی آبشاری
مربوط به آن کلید باز میشود. فرامین مهم همیشه یک کلید میانبر دارند. مثال با کلیدهای میانبر
S+Crtl پروژهی فعال ذخیره میشود. کلیدهای میانبر همواره در کنار دستور خود در منوی
آبشاری نوشته شده اند. امکان تغییر میانبرها نیز با گزینه ی Shortcuts Keyboard در منوی
Edit وجود دارد که دستکاری آن چندان توصیه نمیشود. در جدولی در اواخر کتاب مهمترین
میانبرهای فتوشاپ آورده شده اند.
2 جعبه ی ابزار: ابزارهای فتوشاپ که برای کشیدن، نوشتن، جابجا کردن، برش و… الزاما
همگی در این بخش قرار دارند. این پنجره یکی از مهمترین پنجره های فتوشاپ است. جعبه ی
ابزار در فصل 2 اختصاصاً بررسی شده است.
-1 نوار ابزار: با کلیک بر روی هر ابزار، تنظیمات آن ابزار در نواری پایین منوی اصلی فتوشاپ قرار
میگیرد.
-4 پنل های فتوشاپ: میتوان پنل های فتوشاپ را عملگرهای گرافیکی کوچک و سودمندی در نظر
گرفت که هر کدام وظیفه ی خاصی دارند. لیست تمامی پنل های فتوشاپ در بخش Window منو
قرار دارند که با کلیک بر روی هر کدام در صورت نبود آن پنل، بر روی صفحه ظاهر میگردد و
بالعکس. پنلها را همچنین میتوان به صورت گروهی )یک پنل با چند سربرگ( نیز مرتب کرد.
برای این کار یک پنل شناور را با ماوس به سمت سربرگهای یک پنل گروهی میکشانیم.
-5 پنل های کوچک شده: در صورتی که از پنلی استفاده نشود و وجود آن هم الزم باشد بهترین
گزینه کوچک کردن آن است. در این صورت تنها آیکون آن نمایش داده میشود که با کلیک بر
روی آن آیکون گستردگی مییابد. برای کوچک کردن یک پنل آن را با ماوس به منقطه ی پنل های
بسته شده میکشیم.
نکته ی مهم در رابطه با پنل های کوچک و گسترده و حتی جعبه ی ابزار و نوار ابزار این است که میتوان هر
کدام از آنها را با ماوس جابجا کرده و تغییر مکان داد؛ میتوان آن ها را مثل سایر پنجره های ویندوز به
حالت شناور در آورد و یا با کوبیدن آنها به لبه های پنجره ی اصلی فتوشاپ )به جز لبهی پایینی( آنها را به
پنجره ی اصلی سنجاق کرد.
6 محیط کار: این فضای خالی و خاکستری رنگ، محیط کار ماست. محیطی که در آن تصویر
جدیدی ایجاد میکنیم، به ویرایش یک پروژه میپردازیم و یا کارهای دیگری که میتوان انجام
داد. در این محیط است که ما با ابزارهای جعبه ابزار کار میکنیم؛ خروجی ما و نتیجه ی کارهایی
که انجام دادهایم نیز در این فضا نشان داده میشود. میتوان با فشردن کلید Tab همه ی پنل ها
و جعبه ی ابزار را به طور موقت مخفی کرد و محیط کار بزرگتری در اختیار گرفت. میتوان با
فشردن مجدد Tab نیز همه چیز را به حالت اول بازگرداند.
7 چیدمان )Workspace): در فتوشاپ چند حالت برای چیدمان و موقعیت پنل ها وجود دارد که در
هر کدام بسته به نوع استفادهی ما از فتوشاپ پنل های کاربردیتر آن گسترده خواهند شد. از این
چیدمانها میتوان عکاسی، تایپوگرافی و نقاشی را نام برد. از طریق گزینه های New
Workspace و Workspace Delete نیر میتوان اقدام به ایجاد و حذف چیدمان هایی کرد
که توسط کاربر و با سلیقه ی او هستند. در صورتی که یکی از چیدمان های فتوشاپ توسط کاربر
تغییر کرده باشد با استفاده از گزینه ی Workspace Reset میتوان آن را به حالت قبلی
بازگرداند. حالت پیشفرض یعنی Essentials برای افراد مبتدی مناسبترین است.
ایجاد اولین پروژهی فتوشاپ:
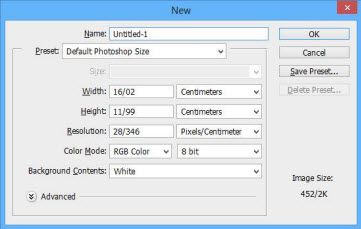
برای ایجاد یک پروژهی جدید از منوی File گزینه ی New را انتخاب کرده و یا کلیدهای میانبر N+Ctrl را فشار دهید )استفاده از کلیدهای میانبر به دهید )استفاده از کلیدهای میانبر به علت سرعت بیشتر در فتوشاپ توصیه میشود(. پنجره ی زیر باز میشود. با هم این پنجره را بررسی میکنیم: در بخش Name نام پروژه ی خود را وارد میکنیم. این کار را حتماً انجام دهید تا در آینده ده ها کار بی نام )Untitled )نداشته باشید که برای دیدن محتویات هر کدام نیاز به باز کردن آن و اتلاف وقت زیادی
باشد )مثل من!!!
در ادامه ابتدا به بررسی اجزای Preset که درون کادر خاکستری رنگ قرار گرفته اند میپردازیم و بعد از
آن مفهوم Preset را بیان خواهیم کرد.
در بخش Width طول تصویر )محور x )و در بخش Height عرض تصویر )محور y )را به دلخواه وارد
کنید و یا اگر پروژهی خاصی در ذهن ندارید بر روی Size Photoshop Default باقی بگذارید و یا اگر
Preset بر روی گزینه ی دیگری است آن را به Size Photoshop Default تغییر دهید. در مقابل
اندازه ی طول و عرض، واحد آنها ذکر شده است )مثل سانتیمتر، میلیمتر، پیکسل و…(. گزینه ی بعدی
تراکم پذیری )Resolution )است که واحد آن dpi( مخفف inch per dot به معنی نقطه در اینچ(
میباشد. بهترین اندازه برای کارهای چاپی 111 است و برای سایر تصاویر که تنها در مانیتور نمایش
داده میشوند 71 نیز کفایت میکند. عدد 111 عددی استاندارد در چاپ کار است و سایز پروژهی چاپ
شده در این حالت دقیقاً به اندازهای که گفته شده است خواهد بود. یعنی اگر سایز پروژه را 31 سانتی متر
در نظر گرفته باشیم تنها در صورتی که این عدد برابر 111 باشد به همین اندازه ی 31 سانتی متر چاپ
خواهد شد.
در رابطه با Mode Color بحث بسیار است. تا همین حد که برای کارهای کامپیوتری )تنها نمایش در
مانیتورها( از گزینه ی RGB و برای کارهای چاپی از گزینه ی CMYK استفاده میشود. در بخش های
بعدی به تکمیل این مبحث میپردازیم. در صورتی که قصد دارید کار نهایی شما دارای پس زمینه ی سفید
باشد گزینه ی Contents Background را بر روی White قرار دهید و در غیر این صورت بر روی
Color Background قرار دهید تا کار جدیدی با رنگ پیش زمینه داشته باشید )رنگ پیش زمینه و
پس زمینه در ادامه توضیح داده خواهد شد(. در صورتی هم که قصد دارید تصویر هیچ پس زمین های نداشته
باشد از گزینه ی Transparent استفاده کنید. تفاوت تصویری بدون پس زمینه و تصویری با پسزمینه ی
سفید که ممکن است در بسیاری از جاها اشتباه گرفته شوند با شکل در زیر نشان داده شده است )حاشیه
ی هر تصویر با رنگ قرمز مشخص گشته است
نکته ی مهمی که باید دانسته شود تفاوت میان پیکسل سفید و »عدمِ« وجود پیکسل است. تصویری با
پس زمینه ی سفید ممکن است بر روی کاغذ سفید و یا صفحه ی وب سفیدرنگ تفاوتی با تصویر بدون
پس زمینه نداشته باشد ولی در جایی با رنگی غیر از سفید تفاوت خود را نشان خواهد داد.
در گوشه ی سمت راست و پایین همین پنجره، در بخش Size Image اندازه ی تخمینی پروژه نوشته
میشود.
preset: ممکن است که اندازه، رزولوشن و به طور کلی تنظیمات مشخصی که در پنجره ی New وارد
میکنیم به طور مکرر لازم به استفاده باشند. این امکان که مشخصات را برای استفاده های بعدی ذخیره
کنیم Preset نام دارد. برای این کار ابتدا مشخصاتی را که قصد ذخیره ی آن را داریم وارد نموده و سپس
بر روی کلید Preset Save کلیک میکنیم. امکان حذف presetها نیز با کلید Preset Delete وجود
دارد. بعد از این کار میتوان از منوی کشویی Preset، مشخصات مدنظر را انتخاب کرد. این منو علاوه بر
شامل بودن Presetهای کاربر، سایزها و مشخصات دیگری هم دارد. مثل کاغذ 4A در بخش
Paper International( که بعد از انتخاب این گزینه امکان انتخاب سایز در منوی کشویی پایینی
)Size )وجود خواهد داشت؛ نه فقط در مورد Paper International بلکه در مورد همه ی گزینه هایی که
زیرمجموعه دارند انتخاب زیرمجموعه از منوی کشویی Size صورت خواهد گرفت.( و یا رزولوشن های
.Film & Video بخش در Full HD )1080p( و HD )720p(
در صورتی که تصویری در حافظه ی RAM کامپیوتر موجود باشد )برای مثال از صفحه Screen Print
گرفته باشیم(، preset به طور اتوماتیک بر روی گزینه ی Clipboard( که در مواقع عادی خاکستری رنگ
و غیرفعال است( رفته و مقادیر طول و عرض برابر سایز تصویر نامبرده خواهد بود.
در انتها بر روی کلید OK کلیک کرده و یا اینتر را فشار میدهیم.
پروژه ی فتوشاپ ی ما ساخته شد. اگر دقت کنید پنجره ی این پروژه هم قابلیت شناور بودن و هم قابلیت
سنجاق شدن به پنجره ی اصلی فتوشاپ را داراست؛ حتی میتوان تعدادی از آنها را با سربرگ ها
گروه بندی کرد و حتی پنجره ی گروه نیز میتواند شناور شود.
آخرین مبحث این فصل، باز کردن یک پروژه ی قدیمی و یا یک عکس معمولی در فتوشاپ است. فرمت
فایل های فتوشاپ PSD میباشد. سایر عکس ها نیز فرمت هایی نظیر JPG، PNG و… دارند که
درباره ی آنها توضیح داده خواهد شد.
برای باز کردن یک فایل در فتوشاپ از منوی File گزینه ی Open را انتخاب کرده و یا از کلیدهای میانبر
O+Ctrl استفاده میکنیم. راه دیگر باز کردن پنجره ی انتخاب فایل دو بار کلیک کردن )click double )
بر روی محیط کار خالی و خاکستری رنگ است. اگر پروژهای به پنجره ی اصلی فتوشاپ سنجاق شده
است ابتدا با شناور کردن آن پنجره، فضای گفته شده را احیا کنید و سپس دو بار کلیک نمایید. برای
in Zoom کردن )بزرگنمای ی( از کلیدهای Ctrl به اضافه ی کلید مثبت )+( و برای out Zoom کردن
)کوچکنمای ی( از کلیدهای Ctrl به اضافه ی کلید منفی )-( استفاده میشود.
فصل دوم، ابزارها:
یکی از مهمترین پنجره های فتوشاپ، پنجرهای است به نام جعبه ی ابزار که در زیر مشاهده میکنید.
جعبه ی ابزار در این تصویر دارای دو ستون است. ولی به احتمال زیاد این جعبه در فتوشاپ شما تنها یک
ستون دارد. برای دو ستونه کردن جدول کافی است بر روی پیکان کوچکی که در باالی جعبه ابزار قرار
دارد ) ( کلیک کنید تا ستون مضاعف شود. برای برگرداندن به حالت قبلی نیز کافی است مجدداً روی
همان پیکان کلیک کنید. حالت دو ستونه برای راحتی کار توصیه میشود.
با کلیک بر روی هر ابزار فلش ماوس تبدیل به آن ابزار میگردد.

ابزارهای انتخاب: شامل ابزارهایی برای انتخاب بخشی از شکل، بریدن بخشی از تصویر و…
ابزارهای نقاشی: شامل ابزارهایی برای نقاشی کشیدن شامل براش )قلم مو پاک کن، محوکن و..
هر کدام از ابزارها دارای کلید میانبری هستند. اگر ماوس را بر روی یکی از این ابزارها
نگه داریم نام آن ابزار به همراه کلید میانبرش در داخل یک پرانتز نوشته میشود.
برای مثال کلید میانبر ابزار gradient حرف G می باشد و این بدین معناست که با فشردن این حرف از
صفحه کلید ابزار نامبرده فعال میگردد.
در سمت راست و پایین برخی از ابزارها مثلث کوچکی قرار دارد و این یعنی ابزار موردنظر دارای
زیرمجموعه میباشد. برای دیدن زیرمجموع هی هر ابزار بر روی آن راست کلیک کرده و یا کلیک کرده و
نگه میداریم. سپس از منوی آبشاری باز شده ابزار موردنظر خود را انتخاب میکنیم.
ابزارهای انتخاب: در فتوشاپ برای جدا کردن بخشی از تصویر که میخواهیم تنها تغییرات در آن ناحیه
صورت پذیرد از انتخاب کردن استفاده میکنیم. مثالً برای تغییر رنگ موهای یک سوژه در تصویر، ناچاریم
که موهای او را »انتخاب« کنیم. در غیر این صورت رنگ تمام تصویر تغییر میکند. برای منتقل کردن یک
شخص به یک تصویر دیگر، باید او را »انتخاب« کنیم. در غیر این صورت پیرامون تصویر قبلی هم به
تصویر اولیه منتقل میشود. ابزارهای این بخش )به جز چند استثنا( همگی برای انتخاب ناحیهای از تصویر
هستند. ماهیت ناحیه ی انتخابی به ابزار استفاده شده هیچ ارتباطی ندارد و تفاوت ابزارهای فوق تنها در
روش انتخاب ناحیه ی انتخابی است. برای مثال یکی از این ابزارها به صورت شابلونی دایرهای بخشی از
تصویر را انتخاب میکند، دیگری مستطیل، یک ابزار دیگر امکان انتخاب اشیاء نامنظم را فراهم میسازد
و…
برای امتحان هر یک از ابزارهایی که در ادامه توضیح داده میشود یک عکس باز کرده و بر روی آن عمل
انتخاب قسمتی را انجام دهید. از قسمت ابزارهای نقاشی براش )قلم مو( را انتخاب کرده و در داخل و
خارج ناحیه ی انتخابی اقدام به نقاشی کنید. متوجه عمل نکردن این ابزار )و هر ابزار دیگری( در خارج از
ناحیه ی انتخابی خواهید شد.
به بررسی اغلب ابزارهای موجود در این بخش میپردازیم. دقت کنید که بیشتر این ابزارها در گروه
زیرمجموعه هستند و برای مشاهده و انتخاب آنها باید بر روی ابزارهایی که زیرمجموعه دارند راست
کلیک کرد )و یا کلیک کرد و نگه داشت(. همانطور که قبالً هم گفته شد در سمت چپ و پایین چنین
ابزارهایی مثلث کوچکی به نشانه ی وجود زیرمجموعه وجود دارد.
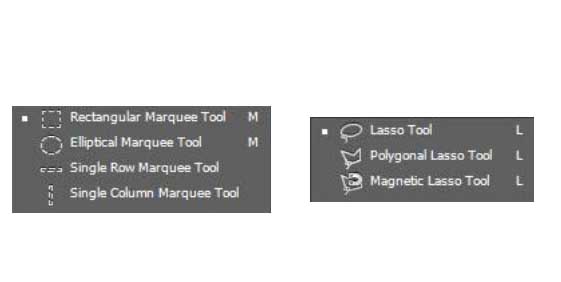
طرز کار با ابزار انتخاب چندضلعی به صورتی است که با کلیک بر روی یک نقطه انتخاب کردن شکل را
آغاز میکنیم. بعد از جابجا کردن ماوس به نقطه ای دیگر خطی از نقطه ی اولیه به این نقطه کشیده میشود
)یک ضلع چندضلعی( که با یک بار دیگر کلیک کردن نقطه ی کلیک شده در جای خود فیکس می شود
)یک رأس چندضلعی شکل میگیرد( و میتوان ضلع ها بیشتری به شکل اضافه کرد. این ابزار کارآمدترین
ابزار انتخاب در فتوشاپ است. با دو بار کلیک کردن آخرین نقطه ی فیکس شده به نقطه ی اول وصل
میشود و شکل بسته ای تشکیل میگردد که همان ناحیه ی انتخابی است )برای وصل شدن نقطه ی اول و
آخر در ابزار فاقد خاصیت چندضلعی و آهن ربایی )ابزار اول( کافی است کلید ماوس را رها کنید(. برای حذف
آخرین نقطه ی فیکس شده در هر مرحله نیز کافی است یک بار کلید Backspace فشرده شود.
ابزار انتخاب مغناطیسی نیز زمانی به کار میرود که مرز بین شکل موردنظر و پسزمینه کامالً مشهود
باشد. این ابزار از طریق اختلاف رنگ پیکسل ها مرز ناحیه ی انتخابی را به صورت هوشمند مشخص
میکند.
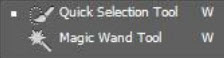

برای جابجایی ناحیه ی انتخابی از ابزار جابجایی )Tool Move )استفاده میشود. این جابجایی
میتواند در خود تصویر و یا انتقال آن ناحیه از تصویر به پروژه ی دیگری باشد )در صورتی که هیچ بخشی
از تصویر انتخاب نشده باشد کل تصویر )الیه( منتقل خواهد شد(. دو عکس متفاوت باز کرده و ناحیه ای از
یکی از آنها انتخاب کنید. سپس با استفاده از ابزار جابجایی آن را به تصویر دیگر منتقل نمایید. با
استفاده از کلیدهای T+Ctrl و گیره ای به وجود آمده نسبت به تغییر اندازه و چرخش ناحیه اقدام نمایید.
اگر قصد پرسپکتیود کردن کار را دارید کلید Ctrl را نگه داشته و با گیره های موجود اقدام به این کار
نمایید. الزم به ذکر است که پرسپکتیود کردن در الیه ی متنی امکان ندارد و باید آن را به لایه ی پیکسلی
تبدیل نمود که این کار در فصل لایه ها توضیح داده خواهد شد. در صورتی که در نوار ابزار این ابزار تیک
گزینه ی Select-Auto زده شود لایه ای که قصد جابجایی آن را داریم به صورت هوشمند انتخاب
میشود و در غیر این صورت در هر جای پروژه که عمل drop and drag را انجام دهیم تنها موجب
جابجایی لایه ی فعال میشود.
نکته ی بسیار مهم: در صورتی که یکی از ابزارهای انتخاب فعال باشند و جابجایی )با drag کردن و یا
استفاده از کلیدهای چهارجهت ی کیبورد( صورت پذیرد تنها ناحیه ی انتخاب شده جابجا میشود. اما در
صورتی که ابزار Tool Move فعال باشد ناحیه ی انتخابی به اضافه محتویات داخل آن جابجا خواهد
شد.
ابزارهای انتخاب ناحیه ای به پایان رسیدند و سایر ابزارهای این بخش استثنا هستند.
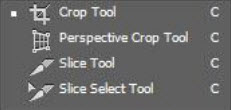
برای حذف بخش ناخواسته ی تصویر می توان از ابزار برش استفاده کرد. در صورت نیاز به پرسپکتیو نیز
میتوان از ابزار استفاده از ابزار برش پرسپکتیو استفاده نمود. پس از کلیک کردن بر روی یکی از این دو
ابزار با استفاده از ماوس ناحیه ی موردنظر را انتخاب کرده و کلید اینتر را می فشاریم. همچنین می توان از
طریق دکمه ی تیک واقع در نوار تنظیمات ابزار این کار را انجام داد. برای انصراف نیز میتوان از کلیدی با
عالمت ممنوع که در کنار همان تیک قرار دارد استفاده کرد.
پس از انتخاب بخش موردنظر با کمک هشت گیره ی ظاهر شده در اطراف آن میتوان نسبت به تغییر
اندازه ی بخش و ایجاد نقاط گریز )در ابزار برش پرسپکتیو( و چرخش تصویر اقدام نمود. نقطه ی مرکزی
ناحیه مرکز ثقل است که با جابجایی آن و چرخاندن تصویر میتوان محور چرخش را حول آن نقطه قرار
داد. نسبت طول به عرض را هم میتوان در نوار ابزار تعیین کرد.
نکته ی جالب اینجاست که میتوان با ابزار انتخاب مستطیلی ناحیه ای را انتخاب و سپس با انتخاب ابزار
برش و فشردن اینتر )و یا کلید تیک( به بریدن تصویر اقدام نمود.
از ابزار برش برای گسترده کردن بوم نیز استفاده میشود. کافی است که گیرهی موردنظر را به جای
کشیدن به داخل پروژه و کوچک کردن آن، رو به بیرون بکشیم.
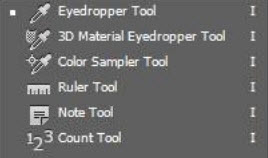
ا ابزار قطره چکان میتوان رنگ ناحیه ای از تصویر را با کلیک بر روی آن به عنوان رنگ پس زمینه انتخاب
کرد. این رنگ میتواند در استفاده از سایر ابزارها کمک رسان باشد. پس از کلیک بر روی یک نقطه رنگ
آن نقطه به عنوان رنگ پیش زمینه ذخیره میشود. اگر کلید Alt را نگه داشته باشیم رنگ به عنوان رنگ
پس زمینه ذخیره میگردد. اگر بر روی مربع رنگی موجود در جعبه ابزار کلیک کنیم پنجره ی استخر رنگ
)Picker Color )گشوده و انتخاب رنگ با دقت بیشتری انجام خواهد پذیرفت. در پایان معرفی تمام
ابزارها به بررسی استخر رنگ میپردازیم.
با استفاده از ابزار خط کش میتوان فاصله ی دو نقطه در تصویر را به دست آورد. برای این کار پس از
انتخاب ابزار با ماوس از یکی از نقطه ها به نقطه ی دیگر drag میکنیم )کشیدن از مبدا تا مقصد(. فاصله،
زاویه و سایر مشخصات آن دو نقطه در نوار تنظیمات ابزار نوشته خواهد شد.
برای یادداشت گذاری در فتوشاپ از این ابزار استفاده میشود. این ابزار تنها برای راحتی کار گرافیست
بوده و در کار نهایی تاثیری نخواهد داشت. برای استفاده از این ابزار بر روی نقطه ی مدنظر پروژه کلیک
میکنیم.
ابزار شمارش نیز همانند ابزار قبلی نتیجه ای در کار نهایی نخواهد داشت و برای شماره گذاری استفاده
میشود.
ابزارهای نقاشی: از این ابزارها برای طراحی و تغییراتی مثل روتوش و… استفاده میشود.
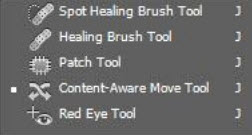
با استفاده از ابزار روتوش موضعی میتوان جزئیات کوچک مثل خال، چین و چروک، نوشته های ناخواسته
و… را روتوش نمود. برای این کار کافیست که با ماوس روی ناحیه ی موردنظر کلیک کنید.
در حالتی که ناحیه ی نیازمند روتوش وسیعتر و حساس تر است و هوشمند عمل کردن برنامه کارایی لازم
را ندارد از ابزار روتوش عادی استفاده میکنیم. طرز کار ابزار به این شکل است که کلید Alt را فشرده و
نقطه ای را با کلیک کردن انتخاب میکنیم. سپس با قلم موی این ابزار شروع به پاک کردن بخش
ناخواسته ی تصویر مینماییم. پیکسل های ناحیه ای که با Alt انتخاب شده اند جایگزین شده و تصویر
ترمیم میگردد.
با استفاده از ابزار وصله میتوان ناحیه ای را انتخاب نمود و نسبت به ترمیم آن اقدام کرد. این ناحیه
میتواند توسط یکی از ابزارهای انتخاب صورت بگیرد و یا توسط خود ابزار که شبیه به Tool Lasso
)انتخاب یک بخش به صورت کشیدن حاشیه با ماوس( عمل میکند. بعد از انتخاب میتوان ناحیه ی ایجاد
شده را drag کرده و بر روی بخشی از تصویر که قصد داریم ترمیم از روی آن صورت گیرد رها کنیم.
با استفاده از ابزار جابجا کردن شی و حذف آن از ناحیه ی اولیه می توان بخشی از تصویر را انتخاب کرده
و آن را به ناحیه ی دیگری از تصویر منتقل کنیم. ضمن آن که جای خالی به وجود آمده به صورت هوشمند
روتوش می شود.
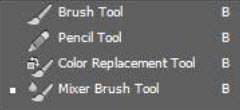
اولین و مهمترین نکته ای که درباره ی براش باید دانسته شود این است که در هنگام کار با آن لایه ی
جدیدی ایجاد نمیشود و در صورتی که ادغام نشدن آن بالا ی قبلی حائز اهمیت است باید برای
ساختن الیهی جدید اقدام نمود. در این باره در بخش لایه ها توضیح داده شده ولی به دلیل اهمیت بالای
آن در این جا هم اشاره شد.
در نوار ابزار براش دو چیز را بررسی میکنیم. یک این که در قسمت Opacity میزان شفافیت )محو
بودن( به درصد نوشته شده است. هر چه این عدد بزرگتر باشد شفافیت کمتر است و جزئیات بیشتری از
پشت آن دیده میشود و دیگر آن که با کلیک بر روی پنجره ی فوق باز میشود که در ادامه
توضیح داده خواهد شد.
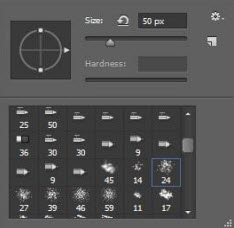
با چرخاندن کمان سمت چپ پنجره میتوان انحراف براش را تعیین کرد. بزرگی قلم مو به پیکسل در جعبه متنی نوشته شده است که با لغزاندن نوار size میتوان آن را تغییر داد ماکزیمم آن 5111 است که در نسخه های قبلی 2511 بود با کلیک بر روی فلش کنار جعبه متن میتوان آن را به سایز اصلی خودش بازگرداند )البته در مورد براش هایی که خاصیت برداری دارند یعنی بزرگ شدن آن ها لطمه ای به کیفیت آنها نمیزند چنین فلشی وجود ندارد(. با استفاده از چرخ دنده ی موجود در سمت راست و بالای پنجره میتوان اقدام به ذخیره و یا بارگذاری براش های خارجی نمود. البته راه آسانتر لود کردن براش ها در فتوشاپ دو بار کلیک بر روی فایل آنها است. با این کار برنامه ی فتوشاپ باز شده و براش های اضافه شده در لیست قابل مشاهده خواهند بود. فرمت این فایلها abr است و به آسانی در اینترنت یافت
میشوند. با کلیک بر روی آیکون شبیه به ورقه ی کاغذ )در زیر چرخدنده( و اضافه کردن میزان spacing
میتوان بین لکه های براش فاصله ایجاد نمود و حالتی خط چین به وجود آورد. رنگ براش با استفاده از
استخر رنگ تعیین میشود. این پنجره همچنین با راست کلیک بر روی پروژه توسط ابزار براش نیز قابل
باز شدن )در نقطه ی کلیک شده( است. رنگ براش رنگ پیش زمینه است که میتوان آن را تغییر داد.
ابزار مداد شباهت زیادی به براش دارد و میتوان گفت همان ابزار براش با مقیاسی کوچکتر است.
با استفاده از قلم رنگ کننده )Tool Replacement Color )میتوان بخشی از تصویر را به رنگ
دلخواه در آورد. تفاوت این ابزار با براش این است که با استفاده از این ابزار تنها رنگ عوض میشود و
تصویر تغییری نمیکند. رنگ این ابزار نیز با استفاده از استخر رنگ قابل تغییر است.
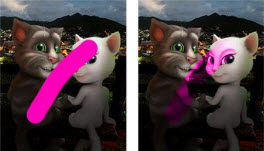
همانطور که مشاهده میشود با ابزار قلم رنگ کننده کم رنگ و پررنگ بودن پیکسل تغییری نکرده و تنها
رنگ آن تغییر میکند.

ابزار پاک کن برای پاک کردن به کار میرود!! و میتوان شکل و اندازه ی آن را از نوار ابزار و لیست براش ها
انتخاب کرد. براش ها علاوه بر کشیدن در ابزارهایی مثل پاک کن و حتی ابزارهای ترمیمی نیز قابل
استفاده اند!
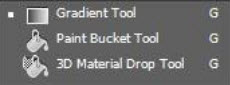
تدارج رنگ به معنی محو شدن دو یا چند رنگ در همدیگر به صورت تدریجی است. تدارج رنگ میتواند به صورت یک خط صاف، حلقوی و یا دایرهای باشد.
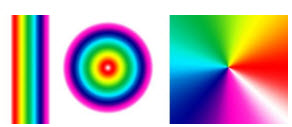
به بررسی نوار ابزار گرادیانت میپردازیم:
![]()
با کلیک بر روی فلش طیف رنگی در سمت چپ نوار میتوان چند
نمونه از گرادیانت های آماده ی فتوشاپ را مشاهده و استفاده نمود.
پنج آیکون بعدی مربوط به رسم گرادیانت به صورت عمودی،
حلقوی، دایره ای، افقی و مربعی هستند. هر کدام از آنها را
انتخاب نموده و با رسم خط بر روی محیط پروژه آنها را امتحان
کنید. در قسمت Opacity نیز می توان میزان شفافیت )محو
بودن( گرادیانت را مشخص نمود. 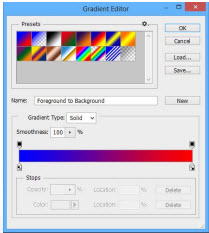
با کلیک بر روی خود طیف رنگی )نه فلش کنار آن(، پنجره ی گرادیانت ادیتور )Editor Gradient )باز
میشود که به ما امکان ساخت گرادیانت دلخواه را میدهد.
رنگ های اولین گرادیانت )ردیف اول سمت چپ( به طور پیشفرض رنگ های پیش زمینه و پس زمینه
هستند. با کلیک بر روی گیره های پایینی نوار رنگی و سپس کلیک بر روی مستطیل هم رنگی که در کنار
عبارت Color( در پایین همان نوار( پدید میآید، استخر رنگ برای انتخاب رنگ موردنظر باز میشود.
با استفاده از سطل رنگ میتوان کل بخش موردنظر را با یک کلیک رنگ کرد. این سطل همانند سطل
رنگ نقاشی ویندوز کار میکند و ابزاری چندان حرفهای )از نظر من( به شمار نمی آید.
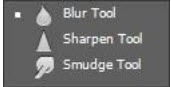
با استفاده از ابزار مات کردن میتوان به مات کردن بخشی از تصویر پرداخت. میتوان برای دقت بیشتر
ابتدا با یک ابزار انتخاب، ناحیه ی موردنظر را انتخاب کرد تا سایر بخش ها مات نشوند.
ابزار تیزکن برای نمایش جزئیات ناحیه ای مات شده است )برعکس ابزار مات کردن(. این ابزار تا
حدودی میتواند یاری رسان باشد.
ابزار لکه دار کردن شبیه ابزار مات کردن است. با این تفاوت که مات شدگی جهت دار خواهد بود؛ مثل
کشیدن انگشت بر روی تابلوی رنگ و روغن خیس. آیکون ابزار نیز این گفته را تصدیق میکند.
ابزارهای متن و بردار: از این ابزارها برای نوشتن متن و یا کشیدن بردارها و مسیرهای برداری استفاده
میشود. در این کتاب وارد مبحث بردارها نمیشویم و به بررسی نسبتاً طولانی از متن در فتوشاپ اکتفا
میکنیم که بخشی از آن در ادامه و بخش مفصل تر آن در فصل کار با متن بیان خواهد شد.
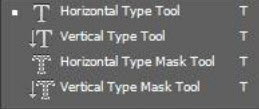
برای تایپ در یک نقطه ابزار تایپ افقی را انتخاب کرده و کلیک میکنیم. نوع فونت و اندازه ی متن و
چینش آن )راست چین، وسط چین یا چپ چین( از طریق نوار ابزار قابل کنترل است. فاصله ی سطور و
کاراکترها از هم، چسبیدگی حروف به هم و سایر موارد از طریق پنل کاراکتر قابل تنظیم است که در بخش
کار با متن توضیح داده خواهد شد.
برای نوشتن متن در یک باکس کافی است که پس از انتخاب ابزار تایپ به جای کلیک کردن مستطیل
موردنظر )باکس( را با ماوس بکشیم. با این کار ادامه ی متن تا انتهای نمیرود )!( و پس از رسیدن به آخر
باکس شکسته میشود.
استخر رنگ )Picker Color): در فتوشاپ همواره دو رنگ در حافظه ذخیره و در مواقع نیاز استفاده
میشوند. پیش زمینه )foreground )و پس زمینه )background )که البته پیش زمینه استفادهی
بیشتری دارد. در حالت پیش فرض پیش زمینه مشکی و پس زمینه سفیدرنگ است.
رنگین کمان به صورت نواری عمودی
در این پنجره گنجانده شده که شروع
کار است. پس از انتخاب رنگ
موردنظر از نوار عمودی میتوان در
مربع بزرگ به جزئیات بیشتری
پرداخت. در ضلع سمت چپ این مربع
طیف سفید تا سیاه، در ضلع بالای این
مربع طیف سفید تا رنگ انتخابی در
رنگین کمان، در ضلع سمت راست
طیف رنگ انتخابی تا سیاه و در ضلع
پایینی رنگ سیاه مطلق داریم. رنگ
نهایی از این صفحه ی مختصات
انتخاب خواهد شد. 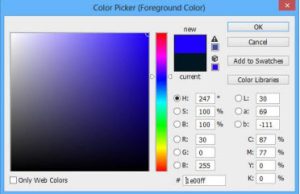
در بخش new رنگ انتخاب شده و در بخش current رنگ قبلی )پیش زمینه یا پس زمینه( قابل مشاهده
است. در صورت تمایل به انتخاب شدن رنگ قبلی در صفحه ی مختصات میتوان بر روی باکس current
یک بار کلیک کرد. در صورتی که امکان چاپ رنگ توسط پرینترهای رنگی نباشد، اخطار به صورت یک
علامت اخطار کوچک نمایش داده شده و نزدیکترین رنگ قابل چاپ را توصیه میکند که با کلیک بر روی
آن جایگزین رنگ فعلی میگردد.
نکته ی جالب استخر رنگ این است که در هنگام باز بودن این پنجره فلش ماوس به ابزار قطره چکان
تبدیل خواهد شد که امکان انتخاب رنگ از هر کجای صفحه را فراهم می کند.
در صورتی که در پروژهای خاص چند رنگ استفاده ی مکرر و مداوم دارند میتوان با بهره گیری از پنل
swatches که حکم پالت نقاش را دارد چند رنگ فوق را ذخیره و با یک کلیک از آنها استفاده کرد. با
یک کلیک ماوس به آخر لیست مربع های کوچک رنگی، رنگ پیش زمینه به لیست اضافه میشود.
درباره ی RGB و CMYK و کد هگزادسیمال که در کنار کاراکتر نامبرساین )#( قرار دارد در بخش
»سایر قابلیت های فتوشاپ« توضیح داده شده است.
فصل سوم، مفهوم لایه ها:
لایه لایه بودن پروژه ها در فتوشاپ مهمترین امکان این نرم افزار است. امکانی که به دلیل کاربرد
بی نظیرش تقلید سایر نرم افزارهای گرافیکی از جمله گیمپ )Gimp )را به دنبال داشت. البته این امکان
برای اولین بار در نرم افزار گرافیکی xRes Macromedia استفاده شد که امروزه اصلا نامی از این
نرم افزار باقی نمانده است و آخرین ورژن پایدار آن در سال 3337 منتشر شده. وجود لایه ها این امکان را
میدهد که بتوان به ویرایش بخشی از تصویر بدون آسیب زدن به سایر بخشها پرداخت.

خواندن مقاله ی (editing image digital (Layers در ویکی پدیای انگلیسی توصیه میشود.(
در این پروژه، عکس منظره و پرنده در دو لایه متفاوت قرار دارند. بنابراین امکان جابجایی، تغییر و
ویرایش هر کدام به صورت جداگانه و بدون تداخل در لایه دیگر امکانپذیر است.
مدیریت لایه ها در فتوشاپ از طریق پنل Layers صورت میگیرد. در صورت نبود این پنل از منوی
فتوشاپ و گزینه ی Window پنل فوق را فراخوانی کنید.
 نکته: تمامی پنل های فتوشاپ را میتوان
نکته: تمامی پنل های فتوشاپ را میتوان
از طریق منوی فتوشاپ و گزینه ی
Window فراخوانی کرد و پنل های باز را
با انتخاب مجددشان از منوی آبشاری
بست. پنل های فراخوانی شده در کنار نام
خود در منوی آبشاری یک تیک دارند.
بالاترین لایه در لیست، روی همهی
لایه ها دیده میشود. دومین لایه در لیست
زیر لایه ی اول و روی الیههای باقیمانده و به همین صورت…
تصویر بالا این موضوع را به خوبی نشان میدهد. برای جابجا
کردن لایه ها در لیست میتوان آنها را به بالا و پایین لیست و در
بین لایه های دیگر drag نمود.
با کلیک بر روی آیکون ورقه ی کاغذ )یکی از هفت آیکون پایین پنل( یک لایه ی جدید تشکیل میشود. با
کلیک بر روی هر لایه، آن لایه به حالت فعال در میآید. باید دقت نمود که در هنگام اعمال تغییرات لایه ی
درست را انتخاب کرده باشیم. با دو بار کلیک بر روی نام هر لایه امکان تغییر آن وجود دارد.
با drag کردن یک لایه ی به آیکون سطل آشغال آن لایه حذف میشود. این کار را میتوان با انتخاب لایه و
فشردن کلید delete نیز انجام داد.
برای کپی کردن یک لایه میتوان آن را به آیکون ورقه ی کاغذ drag کرد. نام لایه ی جدید در کنار نام
قبلی خود عبارت copy را نیز دارد. در صورتی که کپی ها بیشتر از یک عدد شوند شماره گذاری میگردند.
برای اعمال تغییراتی به صورت هماهنگ )برای مثال کوچک و بزرگ کردن چند لایه با هم بدون ادغام
آنها( میتوان لایه های موردنظر را گروه بندی نمود. با کلیک بر روی آیکون فولدر یک گروه تشکیل
میشود که میتوان لایه های موردنظر بر روی آن drag کرد و آنها را زیرمجموعه ی گروه ساخت. با
کلیک بر روی فلش کنار گروه زیرمجموعه ها مخفی میشوند.
در کنار هر لایه و یا گروه یک چشم وجود دارد که با کلیک بر روی آن لایه نامرئی میگردد. لایه یا گروه
نامرئی در هنگام ذخیرهی کار دیده نمیشود. با کلیک دوباره لایه به حالت مرئی بازمیگردد.
اگر بخواهیم لایه های قفل شود، یعنی امکان ویرایش و جابجایی و تغییر ناخواسته را نداشته باشد میتوان
آن را قفل کرد. برای این کار لایه را انتخاب میکنیم و از نوار بالای لیست لایه های، آیکون قفل را انتخاب
میکنیم. امکان قفل کردن »تنها جابجایی لایه« و »تنها ویرایش پیکسلی لایه« نیز با سایر آیکون ها
امکان پذیر است. پس از قفل کردن یک لایه در کنار آن لایه یک قفل کوچک نمایش داده میشود. برای
حذف قفل میتوان آن را با ماوس بر روی سطل آشغال drag کرد.
به طور پیشفرض لایه ی تحت عنوان Background وجود دارد که زمینه ی کار را از حالت خلا و
بی رنگ ی خارج میسازد. در صورتی که کار شما نیازی به پس زمینه ندارد )برای مثال فرمت PNG که
توضیحات تکمیلی آن در بخش »سایر قابلیت های فتوشاپ« بیان شده است( میتوان این الیه را حذف
نمود. برای حذف کردن این لایه باید اول قفل آن را باز کرد که چگونگی این کار گفته شد.
برای ادغام دو لایه ابتدا لایه ی با لایه ی را انتخاب کرده و سپس کلیدهای E+Ctrl را فشار میدهیم.
برای کپی ناحیه ی انتخابی به یک لایه ی جدید از کلیدهای J+Ctrl استفاده میکنیم. فشردن این دو کلید
در هنگامی که ناحیه ای انتخاب نشده است منجر به کپی شدن کل لایه میشود. کاری که با drag کردن
لایه به آیکون ورقه ی کاغذ نیز امکان پذیر است.
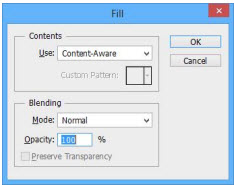
برای حذف بخشی از یک لایه ابتدا ناحیه ی موردنظر را با یکی
از ابزارهای انتخاب، انتخاب کرده و سپس کلید Delete را
میفشاریم. در صورتی که لایه نامبرده، لایه ی
Background باشد، ناحیه ای حذف نمیگردد و در عوض
ناحیه ی انتخابی با یک رنگ جایگزین پر میشود. بعد از این
کار در پنجرهای رنگ جایگزین پرسیده میشود که در منوی
آبشاری Use میتوان رنگ پیش زمینه، پس زمینه، سفید،
خاکستری، سیاه و سایر رنگها را انتخاب نمود.
انتخاب چند لایه به صورت همزمان نیز امکان پذیر است. برای این کار کلید Ctrl را فشرده و لایه ها را
تک تک انتخاب میکنیم و یا در صورتی که لایه ها پشت سر هم هستند میتوان کلید Shift را گرفته و
اولین و آخرین لایه را انتخاب نمود.
برای به انتخاب در آوردن ناحیه ای که از لایه ی مورد نظر اشباع است کلید Ctrl را نگه داشته و بر روی
تصویر لایه )کادر مستطیلی در سمت چپ نام لایه در لیست( کلیک میکنیم. از این ناحیه ی انتخابی
میتوان در سایر لایه ها نیز استفاده کرد و محدود به همان لایه نیست.